2017年10月30日記→10月31日追記→11月28日追記
11月28日追記分ーーーここから
アプリのアップデートに伴い設定方法が分からない旨のコメントをいくつか頂きましたので、アップデート対応版の動画を作成しました。こちら↓からご確認ください。
ーーーここまで
ーーー以下は10月30日記載分ですーーー
週末にGalaxy Note 8を弄り倒そうと思っていたんですが、突発的な案件続出で一切弄れず・・・でも、YouTubeにアップした動画のコメント欄で重要なことを教えて頂きましたので、今回実践してみます!教えて頂いた内容はこちら↓
「Bixby(ビクスビー)ボタンはアプリで割り当て可能!」
▽前回公開した開封&ベンチマークテスト動画はこちら。
※コメントで教えて下さった「HIBIKI !」さんありがとうございます<(_ _)>
そもそも「Bixby」ボタンとは何か?というと、Galaxy S8/S8+そしてGalaxy Note8の正面向かって左側、音量ボタンの下に配置されているボタンのことで、このボタンを押すとSamsung版のGoogleアシスタントとでもいうべき、音声AIアシスタント「Bixby」が起動します。
起動しますが、利用するにはGalaxyアカウントの入力若しくは作成が求められるので、私は一切使っていません。
そしてGalaxyS8購入以来、私はこのボタンが他のアプリに割り当てられないと思っていて不便に感じていたのですが、Youtubeのコメントで「Bixbyボタンはアプリを使うことで割り当てられますよー!!」と教えて頂いたので、早速調査しました。大げさですが本当にYouTubeをやっていてよかったと思う瞬間です。恥ずかしながら私の場合、Youtubeもブログもアウトプットの場ではなく、インプットの場なのです。皆様に感謝<(_ _)>
Bixbyボタンを他の機能に割り当てるアプリ
Bixbyボタンを他の機能に割り当てられるアプリは結構あるようですが、「Custom Bixby Button (S8 / S8+)」や、「bxActions」、「BixRemap」というアプリが有名のようです。↓Google Playにジャンプします。
この中では「bxActions」が比較的評価が高く、最近アップデートもされています。orefolderさんという方がご自身のサイトで設定方法などをまとめていらっしゃったので、今回はそちらを参考にさせて頂きながら、bxActionsを利用して設定して行きたいと思います。
以下、超初心者向けの設定方法です。
①Google Playからダウンロードしてイントールします。プロ版もあるようです。

②TOP画面から「CONTINUE」をタップして、色々と注意を受けます。
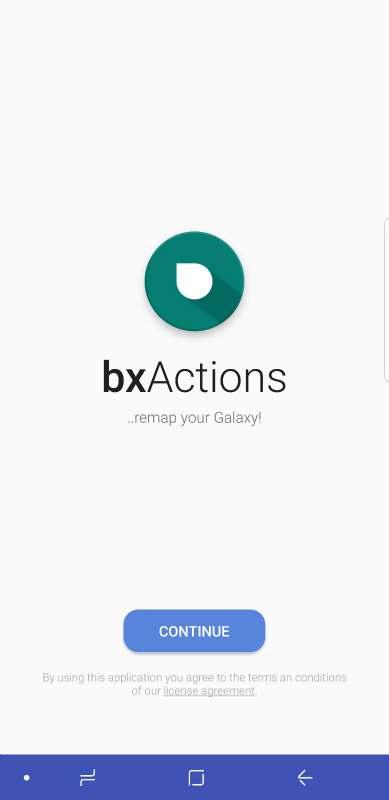
↓
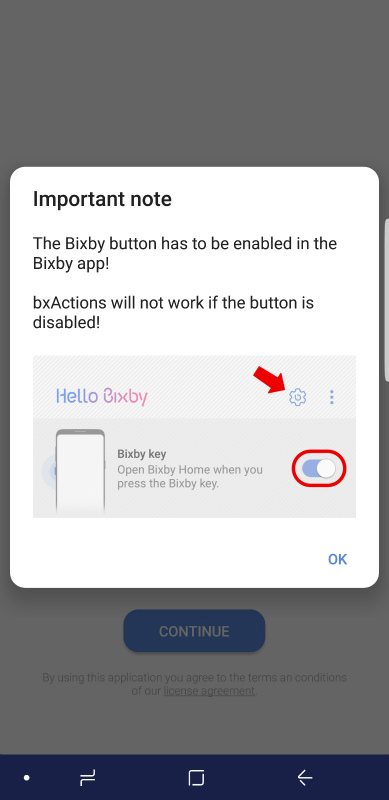
↓
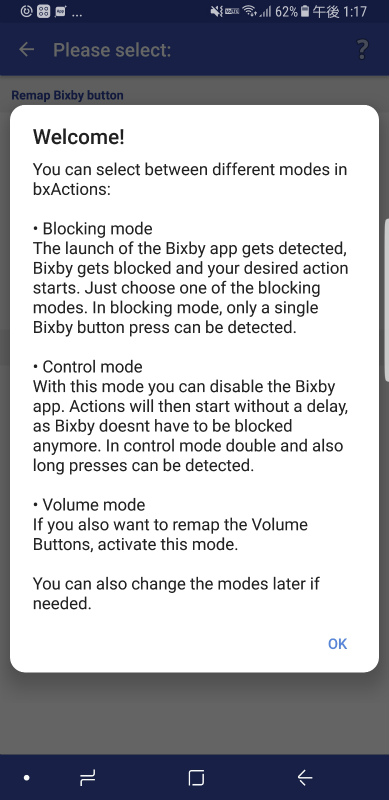
③Blocking modeをオンにし、Comfortを選択します。

④ACCESSIBILITY=ユーザー補助、に移動したらactivateしなさいとのこと(多分)。
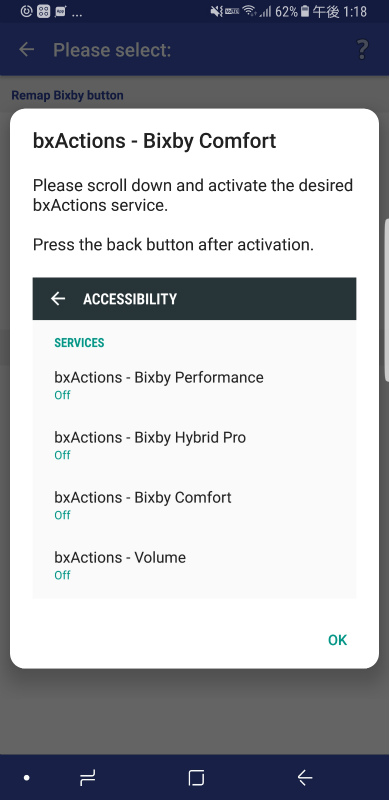
⑤日本語(当たり前)に一安心。ComfortをタップしONにします。
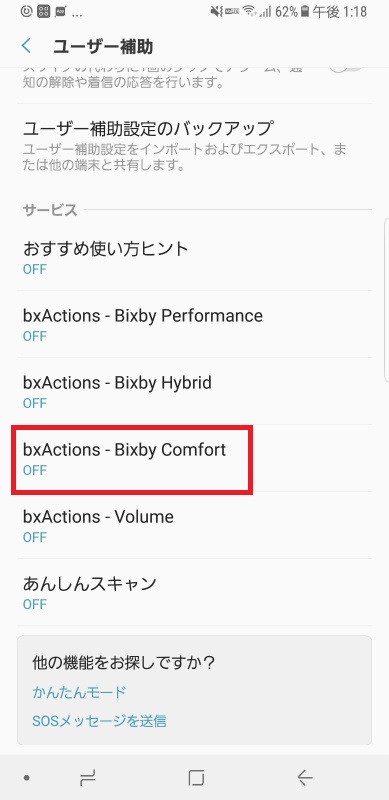
⑥ONにしようとすると権限要求されます。問題なければOKをタップ。
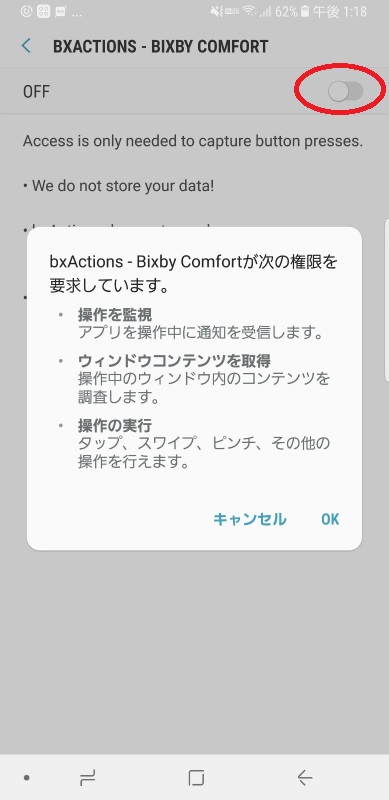
⑦bxActionを再度起動すると「NOW ENJOY!」と表示されるようになりました。
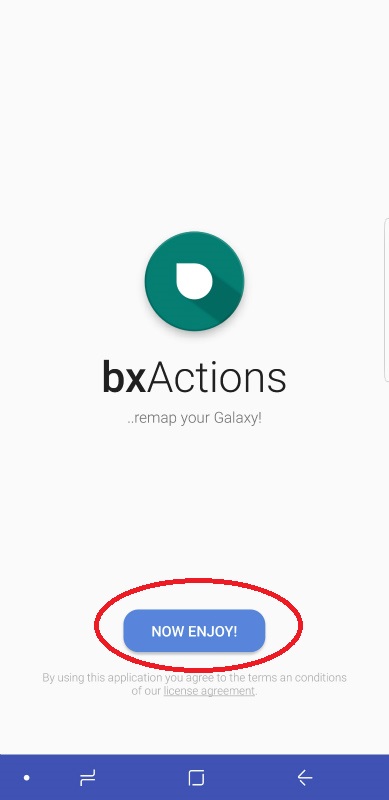
⑧タップして、Appが「Stop the app」になっていれば成功です。
なってなければ、Appをタップし再度③~⑥の操作をします。
※Stop the appの状態でタップするとアクティベーションが無効化されます。
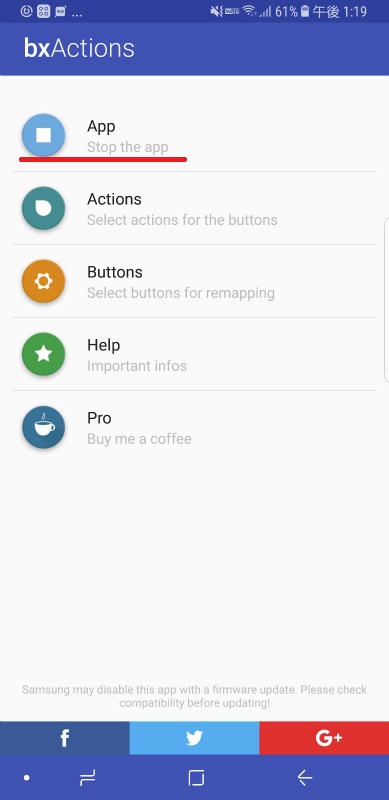
⑨上記⑧キャプチャの「Actions」をタップするとアプリの割り振りが可能になります。
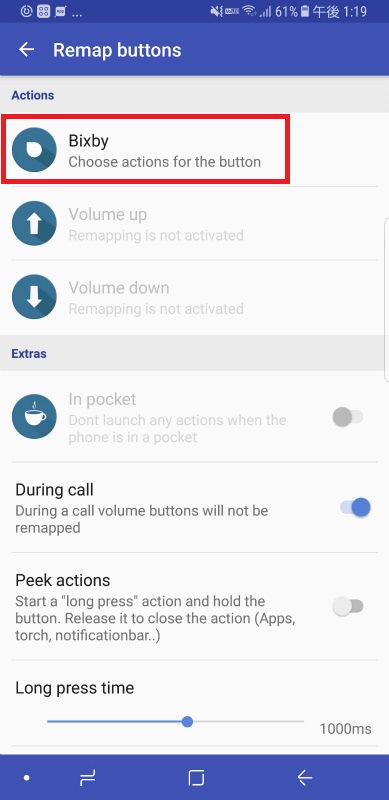
⑩現在はGoogle Assistantが割り振られています。タップすると・・・
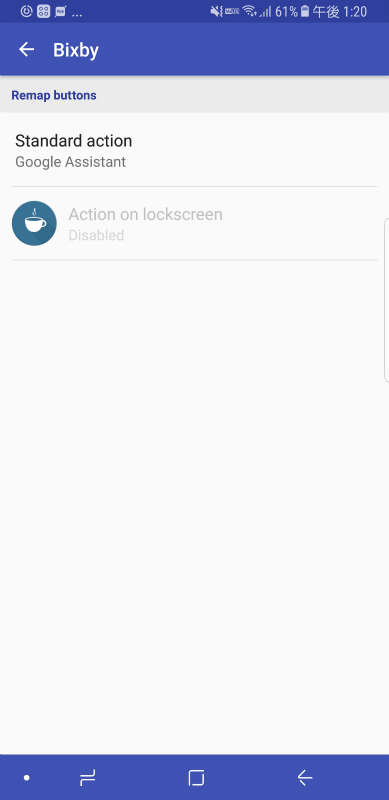
⑪様々なアクション選択が出来るようです。ここではApps「Camera」にチェック。

⑫Bixbyボタンを押すと無事にカメラが起動するようになりました!
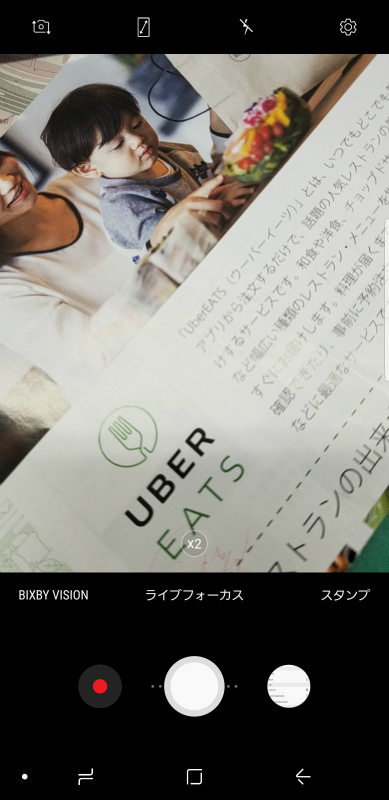
ということで超簡単な割り当て方法のご紹介でした。
もっと高度な設定もできるようですので、色々と試してみてはいかがでしょうか?
私は「お家が大好き」な「物理キー野郎」なので、「HOME」ボタンを割り当てようと思います。
10月31日追記ーーーここから
自分でイントールしたアプリ、例えば「無音スクリーンショット」や「LINE」等の割り当て方を確認しました。
bxactionsを起動→Actionsを選択→Bixbyを選択→Standard actionを選択
choose actionにある「Apps」欄の
「Launch application」でPlease select つまりアプリの選択が可能になります。
そして、「無音スクリーンショット」のようにアプリを起動するのではなく、
機能をワンボタンで直ぐ使いたい場合は「Launch shortcut action」で割り当てると、
その機能が直ぐに使えるようになります。つまり「無音スクリーンショット」の場合、
「Bixbyボタン」のワンプッシュでスクリーンショットが撮れるようになります。
Youtubeで動画も公開しましたのでよろしければご覧ください。
ーーーーーー追記ここまで。
おまけ
☆Galaxy Note 8 のライブメッセージで女子力をあげる!
Galaxy Noteが本当にノートとして使えるか?の検証は遅々として進みませんが、「ライブメッセージ機能」は試してみました↓

おっさんがやるとVery気持ち悪いですが(苦笑)、おしゃれな女子がメッセージ交換する際には、たまらない機能だと思います。
ということで、引き続きGalaxy Note 8 を弄って行きたいと思います。
では、また!
※ご注意ください:本ブログに記載の事項や価格は個人的に調査した内容ですので、間違いやその後の変更等がある可能性がございます。当ブログでは記事内容を保証致しません。ご購入を検討される際は、必ずご自身でメーカーやサービス提供企業の公式HP等をご確認頂けますよう、お願い致します。