2017年12月8日記
年末は色々なニュースが入ってくるので、一つ一つ備忘録として取り上げたくなりますが、それだと取柄がないので本日はYouTubeで公開した動画のフォローアップから。
※あとでAmazonサイバーマンデーで購入したいものを取り上げるかも・・・です。
2歳になったばかりの我が子はめちゃくちゃ腕白で、じっとしていられません*1
追っかけっこが大好きで、外出時に私と一緒にいるとすぐ脱走し、追っかけっこを始めるのです・・・
ただ、外食時や公共施設、電車やバスに乗っている時などはじっとさせなくてはなりません。単純に躾が出来てないわけですが、そんな時はスマートフォンやタブレットを渡して、幼児用のパズルゲームやYouTubeを観させて静かにさせています。
ただ、好奇心旺盛なので必要以上に色々と弄って、予期せぬアプリが起動してしまったり、興味のない動画が立ち上がったりしてしまいます。
そんな時に便利なのが、「画面をロック」する機能。
iPhoneの「アクセスガイド」という機能を使えば割と簡単に設定できるのですが、私の周囲では知らない人も多かったので動画にしてみました。
動画では、画面を部分ロックする方法や(サムネのiPhoneグレーの部分が領域としてロックされています)、全画面ロックをする方法をご紹介していますが、ブログでは単純に「全画面ロックする方法」をご紹介します。
①設定→一般→アクセシビリティをタップ

②学習サポート欄下から2番目の「アクセスガイド」をオン
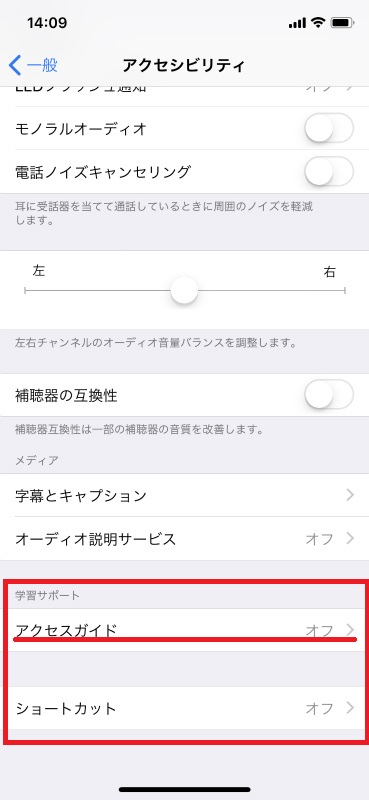
③操作はサイドボタン(若しくはホームボタン)をトリプルクリック

④ここでは特に設定しなくてもOK

⑤使いたいアプリを開きサイドボタンをトリプルクリック

⑥この状態で開始すれば、このアプリのみ操作できる状態
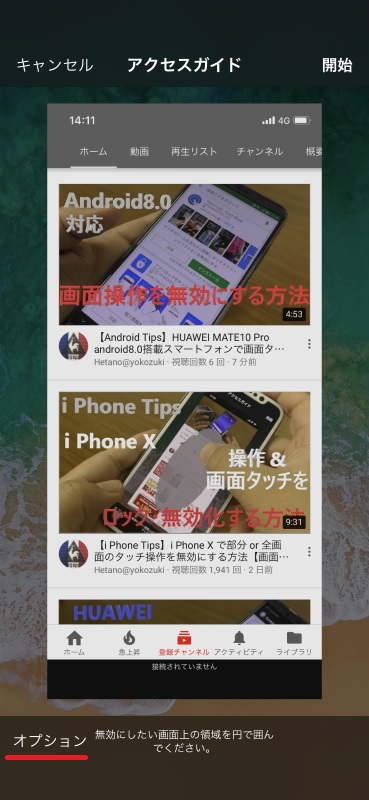
⑦オプションから
⑧「タッチ」をオフにすれば全画面操作が無効に

※緑がオンの状態です。
⑨全面グレーは全画面ロックを表し開始でロックスタート
解除は再び再度ボタンをトリプルクリックしてキャンセル
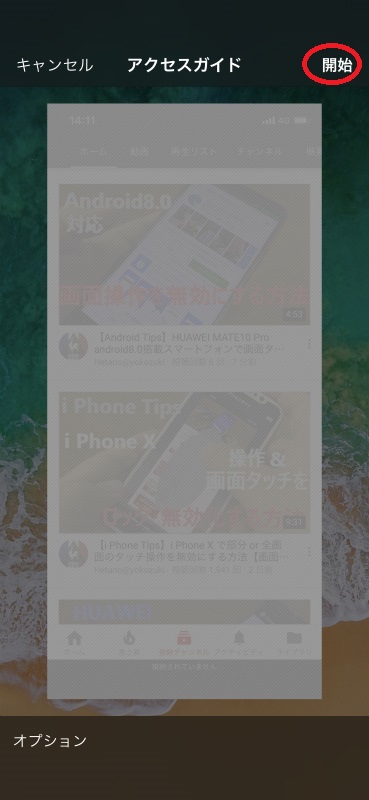
※ここの全面グレーは、アプリに戻ると通常の画面になります。
以上です。
そして、動画公開後のちょっとしたフォローアップとなりますが、視聴者さんより
「電話がかかってきたらどうなるんですか?」
とご質問頂きました。
私が気が付かないところをフォローしてくれる視聴者さんに感謝。
早速やってみたところ、
発信側:留守番電話になります。
着信側:画面上部に電話があったことが通知されます。
つまり、
電話がかかってきたことはその場でわかりますが、受電は出来ない仕様です。
地下鉄などで電波が届かない時などと似ている感じです。
AppleWatchで受電できるかと試してみましたが、現状ではできませんでした。
iPhoneで「ポケモンGO」などのゲームをするときなども、画面タッチ無効しておけば、そのままポケットに入れておけるので、歩きスマホを防止にも繋がります。
便利な機能ですので、お困りの方がいらっしゃったら是非使ってみてください。
そして、androidスマートフォンをお使いの方は、例によってアプリで同様の操作・制御が可能です。本日動画をアップしましたので、合わせてご視聴頂けると嬉しく思います。
では、また!
*1:+_+