2018年3月26日記→3月27日追記
土日は3年ぶりに滑ってきました!ここ数週間、この土日を完休にするために頑張ってきたと言っても過言ない(笑)
春スキーは雪がちょっと重いですが、2日間天候に恵まれ十分に楽しめました。息子はソリを楽しんでいましたが、来シーズンつまり年末にはスキーデビューさせる予定です。縁遠くなっていた雪山に再び通うことになりそうなので、来年度は体力作りにも励みたいところです。
今日は帰宅後、撮れ高たっぷりの動画を編集せねばなりませぬ。。。(苦笑)
さて、先週末はYouTube上でiPhoneから動画や写真データをコピー&バックアップできるガジェットをご紹介しました。数ある類似商品から私がチョイスしたのはこちら↓

PhotoFast MemoriesCable GEN3 1m 64GB Red GEN3LC64G-RED
- 出版社/メーカー: PhotoFast
- 発売日: 2017/04/29
- メディア: 付属品
- この商品を含むブログを見る
PhotoFastMeoriesCable動作確認動画↓
地味な動画ではありますが(笑)、こういった実用的な検証が結構好きです。
家族旅行の動画編集の際に、嫁さんが撮影した写真や動画を嫁さんのiPhoneから引っこ抜くのに、iTunesやDropboxやGooglePhotoで同期させるより簡単にできるのでは?と思い購入した上記商品。
紆余曲折があったものの、iPhoneの動画や写真をこのケーブル型メモリーに問題無くコピーすることができました。そして、動画についてはWindowsPC上で再生することも出来たので満足です。そう、動画については・・・
写真については「.heic」という拡張子が付いた、見慣れないファイル名になっていてWindowsPCでは見ることが出来ませんでした。
実はこれ、iOS11から採用されている
画像の新フォーマット「ヒーフ」(HIEF~High Efficiency Image File Format)という、「ストレージ容量を節約しつつ、高画質な写真を保存できる」フォーマットで作成されたファイル。とのことで、昨年大分話題になっていたようです。
iOS11から採用されたということは、昨年9月頃からiOSの画像フォーマットはこの形式に変わっていたようです。
今まで私はスマートフォンで撮影した写真や動画を「Dropbox」で同期していました。その際、新しいフォーマットであるHIEFからこれまでのjpegに自動変換されていたために、その存在に気が付かず過ごして来たようです。
先日GooglePhotoで同期した嫁さんのiPhoneで撮影した写真をPCにダウンロードしたらこの「.heic」という拡張子付きのファイルになっていて、「なんじゃこりゃ?」と思ったのがきっかけで、今更ながらですが調べた次第です。
「HIEF」の詳細についてはWikipediaでご確認ください。
High Efficiency Image File Format - Wikipedia
私なりに要点(備忘録)をまとめると・・・
・iOS11からiPhone、iPadで撮影した写真は「HEIF」ファイルとして保存される。
・MacOSのPCであれば、最新バージョンにすることでこのファイルを閲覧可能。
・WindowsPCは、デフォルト状態のサポートは現在のところ未対応。
・WindowsPCで閲覧するには、別途アプリケーションなどを用意する必要あり。
・iPhone側の設定で、このフォーマットを使わないようにすることもできる。
といったところでしょうか。
iPhone側の設定ですが、設定>カメラ>フォーマットから高効率の「HEIF」ファイルとして保存するのか、互換性優先の「jpeg」形式で保存するのかを選択可能です。
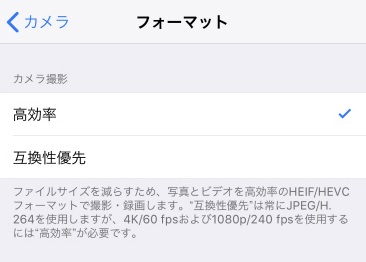
また、設定>写真>最下段のMACまたはPCに転送という項目で、PCに転送する際のフォーマットを選択することもできます。(デフォルトでは自動にチェックされているので、互換性のあるフォーマットに変換して転送する模様)動画が普通に見れたのはこの設定のおかげ??

そして、アプリケーションを使って「HEIF」ファイルを閲覧する方法や、今までの「jpeg」形式に変換する方法としては・・・
①ブラウザーアプリを使って変換する方法
②PC上にアプリケーションをダウンロードして変換する方法
③ビューアを使って閲覧する方法
等がありますが、
今回、
①についてはApowersoftのフリーソフト(ブラウザ)を使って
②については上記ソフトのデスクトップ版を使おうと思いましたが、アカウント作成が必要なようなので、別のソフトCopy Trans HEIC for Windowsを使いました。
③については、上記Apowersoftさんのビュアーを使ってみたいと思います。
CopyTrans HEIC for WIndowsも試してみたいところです。
それぞれのツールを使った検証動画については、本日中にアップする予定でおりますす。※こちらのブログを参考に、ご自身でお試しになる場合は、自己責任にてお願い致します。
よろしければチャンネル登録頂くか、改めてこちらのブログをご確認頂ければ幸いです。
動画投稿をしていなかったら、調べるのが面倒くさくて流しているようなことを(笑)、しっかり調べる癖がついてきました。以前からお伝えしている通り「動画作成はアウトプットではなく、インプット」であることを噛みしめています。
既にご存知の方も多い情報かと思いますが、まだご存じではないちょっと困っている方にお届けれできれば幸いです。
ーーーーー追記
上記ソフトを使って、PCでheicファイルを変換及び閲覧する検証動画をアップしました。
よろしければ、ご参考にしてください。
追記ここまでーーーーー
では、また!
※ご注意ください:本ブログに記載している事項や価格は個人的に調査した内容ですので、間違いやその後の変更等がある可能性がございます。当ブログでは記事内容を保証致しません。対象商品のご購入を検討される際は、必ずご自身でメーカーやサービス提供企業の公式HP等をご確認の上ご判断ください。また私が行った検証内容を再現される際には、必ず自己責任で実施頂きますようお願い致します。検証した結果に生じたいかなる事項についても本ブログは責任を負いません。